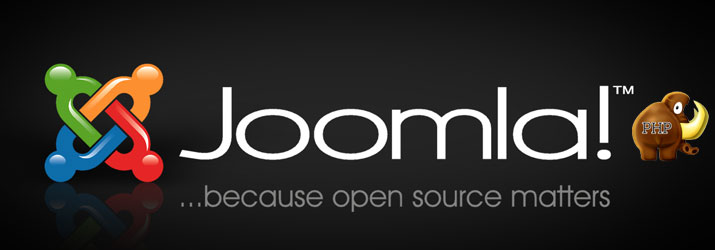Hébergement local sous Ubuntu ( localhost )
Nouvelle Installation sans problème
.
Le but de ce tutoriel ne concerne pas l’installation du serveur apache2, mysql, mysql-server, php5, phpmyadmin, il va de soi que cela est installé et en ordre de marche cela fait partie d’un autre tutoriel.
.
Pour commencer il est prudent de redémarrer apache2 avec la commande:
sudo /etc/init.d/apache2 restart
.
La console devrait indiquer quelque chose comme ceci:
———————————————————————————————————————————————————
* Restarting web server apache2 apache2: Could not reliably determine the server’s fully qualified domain name, using 127.0.1.1 for ServerName
… waiting apache2: Could not reliably determine the server’s fully qualified domain name, using 127.0.1.1 for ServerName [ OK ]
———————————————————————————————————————————————————-
.
Redémarrer mysql avec la commande:
sudo /etc/init.d/mysql restart
.
La console devrait indiquer quelque chose comme ceci:
———————————————————————————————————————————————————-
* Stopping MySQL database server mysqld [ OK ]
* Starting MySQL database server mysqld [ OK ]
* Checking for corrupt, not cleanly closed and upgrade needing tables.
———————————————————————————————————————————————————–
.
Pour des plus amples informations l’aide détaillé sur mysql:
http://doc.ubuntu-fr.org/mysql.
Si cela s’est bien passé, alors on pourra poursuivre, le cas contraire il-y-a lieu à y remédier de cette manière on est certain que du côté serveur tout est en ordre.
Ouvrez votre navigateur et écrivez sur la barre d’adresse le lien suivant:
.
http://localhost/
_____ou
http://127.0.0.1/
.
Vous devrez recevoir la page du serveur suivante:
——————————————————————————————————————————————————————————————————————————————————————————————–
It works!
This is the default web page for this server.
The web server software is running but no content has been added, yet.
——————————————————————————————————————————————————————————————————————————————————————————————–
Le cas contraire votre serveur apache2 est inactif veuillez le démarrer ou le redémarrer voir même le réinstaller.
Écrivez maintenant:.
http://localhost/phpmyadmin/
.
_____1. Utilisateur écrivez ( root )
_____2. A la base le mot de passe est mysql mais il se peu aussi qu’il y en ai pas, prenez le mot de passe de votre base de donnée
_____—-pour ouvrir l’accès à votre base de données mysql.
.
Par défaut Ubuntu protège touts les fichiers et dossiers système, et en ce qui nous concerne apache2 a installé_-_ ( Système de fichiers/var/WWW ) afin d’installer notre Site, il est nécessaire de le déprotéger avec la commande:
sudo chown -cvR nom-d'utilisateur-Ubuntu /var/www
.
Ne pas oublier les espaces à l’intérieur de la commande le cas contraire il est impossible d’écrire, éditer ou coller quoi que ce soi à l’intérieur de ( WWW ).
.
Vous pouvez essayer de glisser un fichier à l’intérieur du dossier ( WWW ) si cela fonctionne alors il est prêt à l’installation de Joomla et vous pouvez supprimer le fichier qui vient d’être glissé.
Téléchargez le dossier d’installation de Joomla 1.5.15 chez joomlafrance par exemple au lien:
http://www.joomlafrance.org/
Vous devez obtenir ce paquet ( Joomla_1.5.15-Stable-Full_Package_french.zip ) et enregistrez le dan le pc vous aurez peut-être besoin par après.
_____1. Créez un dossier dans votre dossier du serveur ( WWW ) que vous nommez par exemple joomla dans le quel vous insérez le paquet d’installation que vous venez de télécharger et .vous le décompressez dedans.
_____2. Créez un fichier texte dans votre dossier du serveur ( WWW /joomla) que vous nommez configuration.php cliquez droit dessus Propriétés / Permissions / donnez les droits de lecture et écriture_partout.
.
Ouvrez votre navigateur et écrivez localhost ou l’IP interne 127.0.0.1 dans la barre d’adresse et vous obtiendrez la page serveur écrivez à la suite de localhost joomla, l’installation du site proprement dit démarre.
Avancez lentement, n’ayez pas peur de lire ce qui se dit pendant que vous avancez.
.
Configuration de la base de données
_____1. écrivez impérativement le nom du serveur soit localhost, ou l’IP 127.0.0.1
_____2. Le nom d’utilisateur ( root )
_____3. Le mot de passe est celui que vous avez inséré à phpmyadmin.
_____4. la base de données par exemple joomladb.
Si vous avez eus des ennuis lors d’une installation précédente il est prudent de supprimer les tables existantes si non, sauvegarder les anciennes tables.
.
Configuration FTP
Il n’est pas obligatoire de remplir cet écran.
.
.
.
Configuration Principale
_____1. Nom du site = celui qui va s’afficher sur votre site ( localhost )
_____2. Votre mail = soit local ou réel à vous de voir.
_____3. Mot de passe = celui que vous désirez, il est nécessaire pour l’accès au
______________________panneau de Configuration de votre site.
.
Vous pouvez installer les données d’exemples pour cela il faut faire clic Données d’exemple installées avec succès, ici vous aurez un site tout fait et fonctionnel que vous devrez revoir et adapter selon vos besoins si non vous aurez une page d’accueil sans rien dessus et non fonctionnelle que vous devrez construire et configurer selon vos besoins.
.
Terminer
Dans l’étape terminer avant de poursuivre vous 

devez impérativement supprimer voir renommer
le dossier installation et le fichierinstall.php à
l’intérieur de votre dossier WWW/joomla, le cas
contraire votre site sera inactif et inaccessible.
.
Pour configurer votre site vous devez vous connecter à l’administration de votre site avec le lien:
.
 http://localhost/joomla/administrator/
http://localhost/joomla/administrator/
_____________ou
http://127.0.0.1/joomla/administrator/
.
_____1.Votre identifiant est par défaut ( admin ).
_____2.Votre mot de passe que vous avez mis précédement dans Configuration Principale.
.
Et vous êtes arrivé à la fin de l’installation de votre site, de par mon expérience c’est une joie que de voir son propre site s’afficher sur son écran surtout si l’on a eus des ennuis lors des installation précédente infructueuses.
Vous pouvez consulter l’aide en ligne du site de Joomla afin de vous aider dans la configuration de votre site sous ce lien ou un autre:
http://aide.joomla.fr/Administration-Joomla/index.php
.
Récapitulatif des commandes
.
————————————————————————————————————————–
Redémarrer Apache:
sudo /etc/init.d/apache2 restart
—————————————————————————————————————————
Pour démarrer le serveur MySQL, écrivez la commande suivante dans un terminal :
sudo /etc/init.d/mysql start
—————————————————————————————————————————-
Pour redémarrer le serveur MySQL, écrivez la commande suivante dans un terminal :
sudo /etc/init.d/mysql restart
—————————————————————————————————————————-
Pour arrêter le serveur MySQL, écrivez la commande suivante dans un terminal :
sudo /etc/init.d/mysql stop
—————————————————————————————————————————-
Pour déproteger un dossier ou fichier écrivez la commande suivante dans un terminal :
sudo chown -cvR nom-utilisateur-d'Ubuntu /dossier/fichier
Faire attention avec les espaces.
—————————————————————————————————————————-
Tutoriel Par Terminator
Sur http://www.informateque.net
—————————————————————————————————————————-
Pour des plus amples informations sur l’aide détaillé sur mysql
http://doc.ubuntu-fr.org/mysql
—————————————————————————————————————————–
En cas de copie du tutoriel, veuillez mettre au moins la source qui est l’adresse du site et un petit commentaire 😉
Hey toi ! Pour partager l'article c'est ici 😀
WordPress:
J’aime chargement…