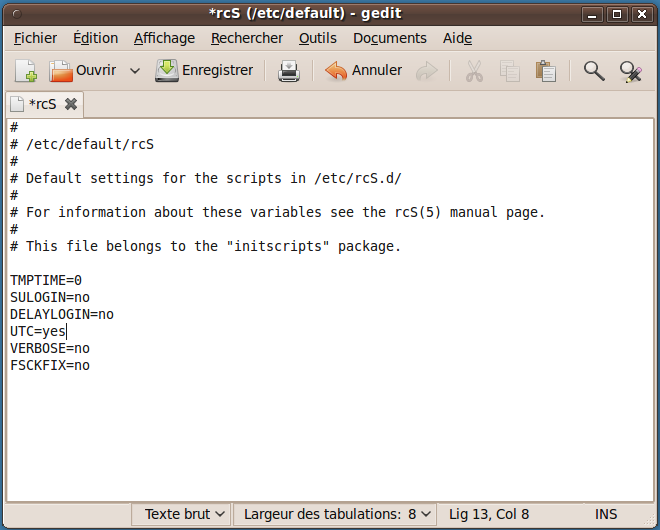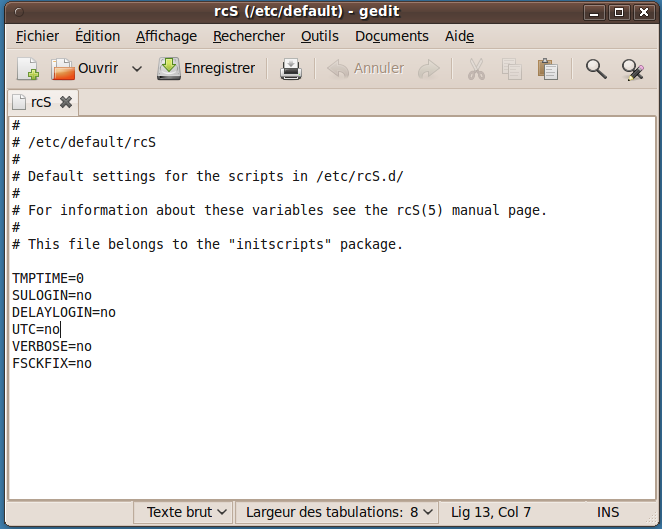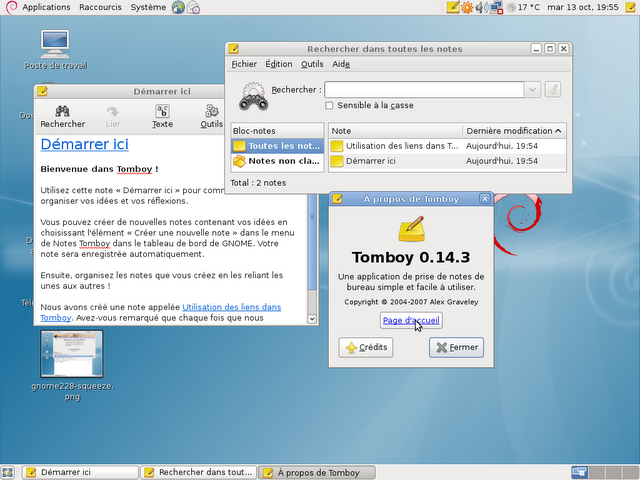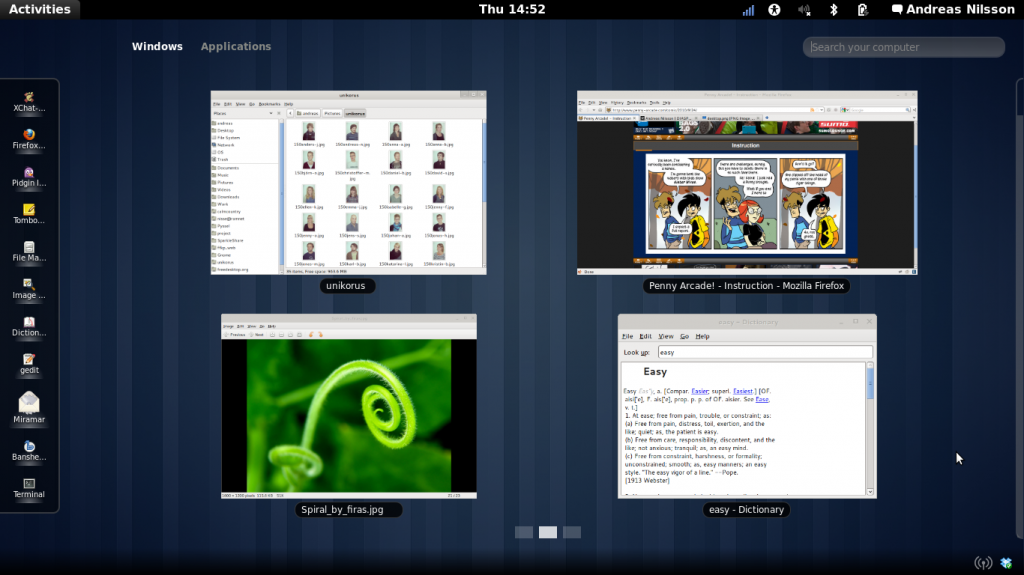Il est parfois utile d’avoir un bureau à distance sur un serveur debian distant, par exemple pour travailler, voir une vidéo bloquée pour un pays etc 
Il vous faut biensur vous connecter en root via ssh sur votre serveur
Pour commencer on va installer gnome et vnc4server, l’installation va être un peu longue c’est normal.
apt-get update apt-get install gnome vnc4server
Allez prendre un café 😉 puis une fois tout cela installé il faudra alors lancer une instance de bureau à distance (c’est pratique pour ceux qui ont peur pour la sécurité du serveur,et n’utiliser le bureau à distance qu’en cas de nécessité), maintenant vous pouvez vous connectez sous un autre nom d’utilisateur que root (bien que cela fonctionne aussi). On va prendre ici l’utilisateur informateque pour l’exemple
su informateque
Puis tapez la commande
vnc4server
Il va vous demandez d’insérer un mot de passe pour la connexion au bureau à distance, 8 caractère maximum, il sera tronqué après.
Et voilà votre session est lancée ! et on fait comment pour s’y connecter? lorsque vous avez ceci à votre écran
informateque@serveurDebian:~$ vncserver New 'serveurDebian:1 (informateque)' desktop is serveurdebian:1 Starting applications specified in /home/cedric/.vnc/xstartup Log file is /home/informateque/.vnc/serveurDebian:1.log
il faut savoir que pour se connecte il y a 2 choses
– l’adresse ip de votre serveur
– le port de votre serveur qui commence par 5900
Ici nous remarquons qu’il y a un :1 à la fin de la première ligne, cela veut dire que le port d’écoute sera 5901
De même si il y aurait eu un :2 le port sera 5902  je pense que vous avez compris 😉
je pense que vous avez compris 😉
Maintenant c’est bien vous avez lancé l’instance de la session mais si vous désirez l’arrêter ? il suffit de fermer l’instance selon le port
vnc4serveur -kill :1
C’est bien beau monsieur Vador ! mais on se connecte avec quoi ? avec ultraVNC sous windows, vous pouvez aussi utiliser d’autre logiciel tel que TightVNC, mais j’ai une préférence pour ultraVNC qui est français
Bon si comme moi vous avez un souci au niveau de votre connexion, que vous avez un terminal mais que vous ne pouvez rien écrire il faut encore faire une modification,vous remarquerez qu’il y a une erreur dans le log
ouvrez le fichier qui se situe dans le dossier de votre utilisateur
vi /home/informateque/.vnc/xstartup
Il faudra décommenter la ligne : unset SESSION_MANAGER
Ajouter juste après la commande : DBUS_SESSION_BUS_ADDRESS
et décommenter la ligne qui suit : exec /etc/X11/xinit/xinitrc
ce qui va donner
#!/bin/sh # Uncomment the following two lines for normal desktop: unset SESSION_MANAGER DBUS_SESSION_BUS_ADDRESS exec /etc/X11/xinit/xinitrc [ -x /etc/vnc/xstartup ] && exec /etc/vnc/xstartup [ -r $HOME/.Xresources ] && xrdb $HOME/.Xresources xsetroot -solid grey vncconfig -iconic & x-terminal-emulator -geometry 80x24+10+10 -ls -title "$VNCDESKTOP Desktop" & x-window-manager &
Alors pratique non ? vous avez eu une erreur pendant le tutoriel ? ou simplement cela vous a aidé ? laissez un commentaire 😉