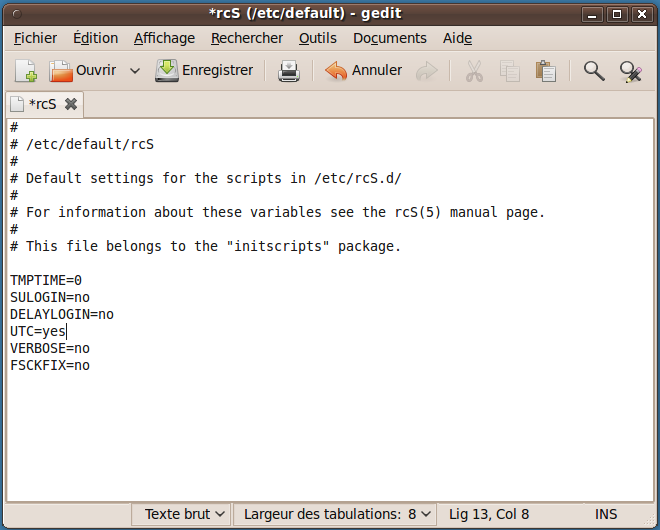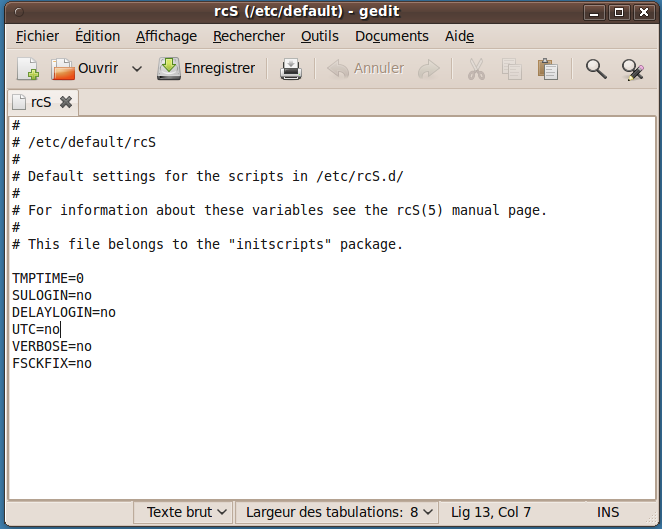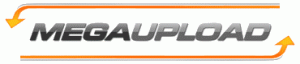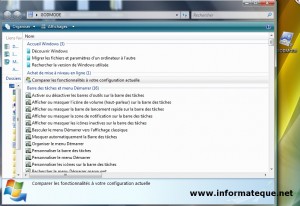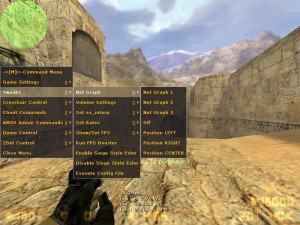 Un petit tutoriel proposé par un lecteur d’informatque @panache, merci à lui pour cette petite explication 😆
Un petit tutoriel proposé par un lecteur d’informatque @panache, merci à lui pour cette petite explication 😆
Introduction au CommandMenu
Qu’est ce que le CommandMenu ?
Le Command Menu est un menu, mais ça.. vous vous en doutiez sûrement ! Plus précisément, il s’agit d’un menu in-game que l’on peut ouvrir à n’importe quel moment. Utilisé dans counter strike 1.6 et Condition Zero (cz). Si vous n’avez pas touché au touches par défault, le CommandMenu s’ouvre avec la touche « H« .Cependant, il n’est pas très utile quand il n’a pas été modifié.
Où le trouver ?
Le CommandMenu est un petit fichier texte qui se trouve ici :
votre dossier d’installation de steam..\Steam\SteamApps\NomDeCompte\condition zero\czero_french\commandmenu.txt
On peut donc l’ouvrir et l’éditer avec le simple bloc-notes ou autre éditeur plus professionel tel que Notepad++.
Il est fortement recommandé d’incrémenter son code pour une lecture plus facile.
Structure du Command Menu
Le CommandMenu va exécuter les commandes sur lesquelles on clique.
Les commandes devront être sous cette forme ci pour fonctionner :
"Numéro" "Titre" "Commandes"
Exemple :
"1" "Changer d'equipe" "chooseteam"
Les numéros doivent être dans l’ordre ! Ils serviront à lister les commandes,o n n’est pas obligé de mettre un titre ou des commandes ;).
Exemple :
"1" "Titre" "Commandes" "2" "Titre" "" "3" "" "Commandes" "4" "" ""
Les commandes que l’on peut utiliser sont toutes celles que l’on peut entrer dans la console, même celle pour l’administration de serveurs, Il faut donc faire attention aux caractères interdits. Beaucoup de commandes sont inutiles, ou bien on ne s’en sert pas.
Voici une liste non exhaustive des commandes les plus utilisées :
- timeleft : Affiche le temps restant
- say nextmap : Affiche la prochaine map
- say /rank : Affiche le classement (si activé)
- say /top15 : Affiche le Top 15 (si activé)
- chooseteam : Choisir son équipe
- name pseudo : Changer son pseudo
- say phrase : Écrire dans le chat
Si vous voulez mettre des espaces dans le pseudo ou la phrase, il faudra les remplacer par le signe « % »
Si la commande est une commande admin, il faudra précéder la commande par amx_rcon.
Exemple :
"1" "Restart Round" "amx_rcon sv_restartround 1"
Utiliser des sous-menus
On peut très bien ajouter des sous-menus à son CommandMenu. Il suffit d’ouvrir une accolade après une instruction sans commandes, et de recommencer une numérotation.
Attention, il ne faut pas oublier de refermer l’accolade à la fin des sous-menus !
Exemple :
"1" "Info sur la partie"
{
"1" "Time Left" "timeleft"
"2" "Next Map" "say nextmap"
"3" "Rank" "say /rank"
"4" "Top 15" "say /top15"
}
Ici « Info sur la partie » n’a pas de commandes car elle renvoie un sous-menu.
On peut bien entendu faire des sous-menus en cascade, c’est à dire, mettre des sous-menus dans des sous-menus.
Attention si il y a trop de sous-menus ou de commandes, le CommandMenu risque de sortir de l’écran ! 
Lire des musiques dans counter strike avec le CommandMenu
Eh oui, vous pouvez écouter vos mp3 in-game, et automatiser le tout avec le CommandMenu 😀
Placez vos mp3 dans ce dossier (le créer si nécessaire) :
..\Steam\SteamApps\NomDeCompte\condition zero\czero_french\mp3\
Je vous conseille de nommer vos musiques le plus simplement possible (pas d’espaces ni de caractères spéciaux). Vous risquerez d’avoir des surprises.
Il existe 3 types de commandes concernant la lecture des mp3 :
- mp3 play /mp3/musique.mp3 : Pour lancer musique.mp3
- MP3Volume x : Où « x » prend la valeur du volume allant de 0 à 1 (0 = minimum ; 1 = maximum)
- mp3 stop : Pour arrêter la musique en cours
Exemple :
"1" "MP3"
{
"1" "Musiques"
{
"1" "Musique 1" "mp3 play /mp3/musique1.mp3"
"2" "Musique 2" "mp3 play /mp3/musique2.mp3"
"3" "Musique 3" "mp3 play /mp3/musique3.mp3"
}
"2" "Volume"
{
"1" "Bas" "MP3Volume 0.1"
"2" "Moyen" "MP3Volume 0.5"
"3" "Fort" "MP3Volume 0.7"
"4" "Max" "MP3Volume 1"
}
"3" "Stop" "mp3 stop"
}
Avec musique1.mp3, musique2.mp3 et musique3.mp3 dans le dossier mp3.
Conclusion
Si vous avez bien compris, le CommandMenu est une alternative aux binds ! Il permet d’exécuter des commandes sans forcément les attribuer à une touche du clavier ce qui est assez pratique surtout lorsque ce n’est pas des commandes courrantes.