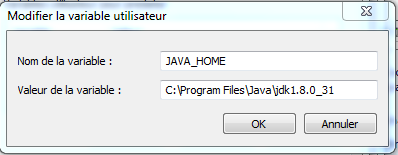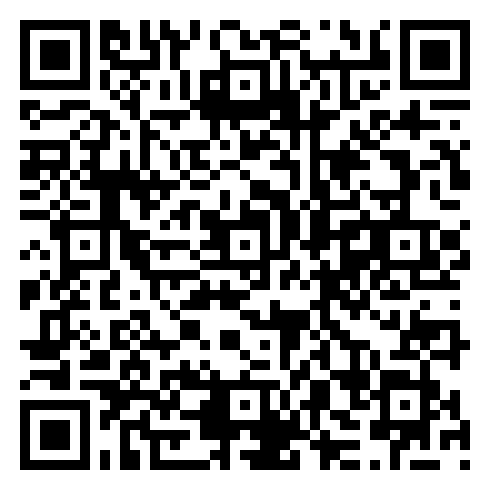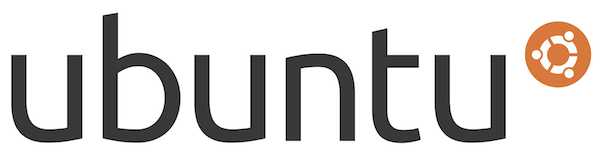La Fin de Windows XP programmée
A plusieurs reprise Microsoft a annoncé la fin imminente de son ancien, mais encore largement utilisé système d’exploitation : Window XP.
Cette fois, il semblerait que ce soit la bonne et que la fin du support de Windows XP soit fixée au 08 avril 2014, soit dans 200 jours environs.
A partir de cette date, ce système d’exploitation ne sera plus maintenu, c’est à dire qu’il n’y aura plus de mises à jour, de corrections de bug ni de correctifs des failles de sécurité.
Ce n’est certes pas la première fois que ce phénomène se produit car Windows 95 ou Windows 98, très utilisés aussi à leur époque, ont connu la fin de leur support, seulement voilà : Windows XP a fait preuve d’une longévité exceptionnelle (12 ans d’existence) et les dernières estimations tables sur environs 30% d’utilisateurs à la date fatidique du 08/04/2013. Il en reste d’ailleurs probablement chez vous ou dans votre entourage (famille, amis, …).
>> Pour aller plus loin :
L’annonce officielle sur le site de Microsoft (en anglais)
Statistiques d’utilisation de Windows XP :
Lien 1
Lien 2
Les spécialistes de la sécurité informatique tirent la sonnette d’alarme, y compris chez Microsoft
Il va sans dire que les hacker (informaticiens spécialisés dans la sécurité informatique) alertent sur la vulnérabilité que représente l’abandon du support d’un OS encore autant utilisé. Les failles de sécurité découvertes à ce jour pourraient ne jamais être comblées et constituent autant de possibilité d’attaques (prise de contrôle de la machine, utilisation pour du spam, virus, …).
>> Pour aller plus loin :
Article parlant de la fin de Windows XP, sur le blog sécurité de Microsoft (en anglais)
Quelles solutions après le 08/04/2014 ?
Le tour des solutions payantes
Afin de ne pas risquer d’avoir de problème passé cette date, il est fortement conseillé d’appliquer une des solutions qui s’offre à vous.
Parmi celles-ci certaines seront payantes :
– migrer vers Windows 7 (à priori tout aussi bon, mais tout autant propriétaire et surtout payant !!)
– migrer vers Windows 8 (il faut aimer la nouvelle interface, plus adapter aux tablettes et autres écrans tactiles qu’aux PC)
– en profiter pour changer de PC doté d’un système d’exploitation plus récent (il va falloir commencer à faire vos économies: Noël c’est dans 4 mois !! Ah zut, j’ai oublié les impôts…)
Le risque est que le cas de figure se reproduise dans quelques années…
>> Pour aller plus loin :
Acheter Windows sur Google Shopping :
Google Shop 1
Google Shop 2
Et pour 0€ ?
Cependant, bonne nouvelle, d’autres alternatives gratuites vous sont offertes :
– conserver votre bon et vieil Windows XP en mode déconnecté du réseau (pas pratique pour surfer !!)
– « Free yourself : Be GNU/LINUX © » !! (« Libérez-vous : passez à GNU/LINUX © »)
Adoptez un pingouin : après un petit temps d’adaptation vous ne pourrez plus vous en passer !
Les avantages sont nombreux :
– 0€
– compatibilité avec votre ancien PC, avec parfois de bien meilleures performances
– compatibilité avec certains de vos logiciels Windows préférés grâce à Wine
– logiciel libre et formats de fichiers ouverts
– système mis à jour quotidiennement pour 0€
– …
>> Pour aller plus loin :
25 bonnes raisons de migrer vers GNU/LINUX :
http://www.framablog.org/index.php/post/2008/06/02/25-raisons-de-migrer-sous-linux
Guide d’aide à la migration Windows vers GNU/LINUX :
Lien
Site du projet Debian :
http://www.debian.org/
Site du projet Ubuntu :
http://www.ubuntu.com/
Communauté française Ubuntu :
http://www.ubuntu-fr.org/
Compatibilité des applications Windows sous Linux, avec Wine :
Hey toi ! Pour partager l'article c'est ici 😀
WordPress:
J’aime chargement…